Amazon Kindle Ebook Self Publishing For Mac
- Amazon Kindle Ebooks Publishing
- Amazon Kindle Ebook Self Publishing For Mac Download
- Amazon Kindle Ebook Self Publishing For Mac Free
The most cost-effective and efficient way to do Amazon self-publishing is through ebooks, which allows people to download your work directly to their devices, like the Kindle ebook reader. And Amazon has facilitated this process with Kindle Direct Publishing program, which has no fees to use — it’s self-publishing with no upfront costs. 2.1 Amazon’s Kindle Direct Publishing Platform Self-publishers can convert books into electronic format using Amazon's self-publishing tools and sell them on Amazon Kindle with Amazon's Kindle Direct Publishing Platform (KDP). KDP is a fast, easy self-publishing system for Amazon Kindle. KINDLE PUBLISHING + FREE BONUS Download This Great Book Today! Available To Read On Your Computer, MAC, Smartphone, Kindle Reader, iPad, or Tablet!
Advertisement So you’ve There are millions of people all around the world who want to be professional writers, yet only a tiny fraction of them ever make enough money to write full-time. It’s a market that is saturated. You’ve crafted the next great novel, or collected your experiences into a memoir, or gathered experts’ experience in a new way. And now you want to get it out there. It’s time to learn how to publish an ebook on Amazon with Kindle Direct Publishing (KDP). KDP is Amazon’s self-publishing tool, and it’s a simple way to take your book, turn it into a Kindle file, and start selling it on Amazon.
They’ll help you sell it and pay royalties on each sale. It’s a great way to publish and sell a book, especially if you don’t want to pay a fortune for printing a hard copy. But getting through the Kindle Direct Publishing process can be a bit intimidating. Let’s walk through the process here and see how to publish an ebook on Amazon. Firing Up Kindle Direct Publishing Once your book is written, you’ll need to head over to the KDP website. Go to and sign in with your Amazon account. The first time you sign in, you’ll see their terms and conditions: It’s a good idea to read through all of these.
There’s information on royalties, payments, distribution, and other things you should know. The terms and conditions also reference the, which you’ll want to review as well.
It contains information on royalties that you’ll need to know later (we’ll go over that information in a moment). Language. Book title (and optional subtitle). Series information (optional). Edition number (optional). Primary author.
Additional contributors (optional). Description for Amazon page.
Publishing rights (owned or public domain). Keywords (up to seven). Amazon Kindle categories. Age and grade range (optional). Pre-order status (optional) Think carefully about the title, description, keywords, and categories. These are the primary ways that people will find your book.
The description is especially important, as you’ll need to include important keywords to help people find your book when they’re searching Amazon — but you’ll also need to sell the value of your book. ChannelReply has a great guide to. Give it a read before you write your description. Formatting and Uploading Your Kindle eBook After saving your book’s details, you can upload your manuscript.
Before you do, though, I recommend using Kindle Create (a free downloadable app) to format your manuscript. One of the best pieces of software for Kindle book publishing, it automatically detects chapter breaks, adds a table of contents, and lets you format your book with flourishes like drop caps and block quotes. To download Kindle Create, head to the and click Download Now for either macOS or Windows. The app will walk you through opening and formatting your document. Once you’re happy with how your Kindle book looks, hit the Package button in the top-right corner of Kindle Create. This will export your manuscript as a KPF file that you can upload into KDP with ease. If you’d rather not use Kindle Create, you can upload a DOCX, PDF, MOBI, or other file directly into KDP.
Click Upload eBook Manuscript and select your file. KDP will upload and process the file, and you’ll see a notification when the processing is done.
You can also check potential spelling errors identified by KDP. Once your manuscript has successfully been uploaded, it’s important to check the preview to see how it looks.
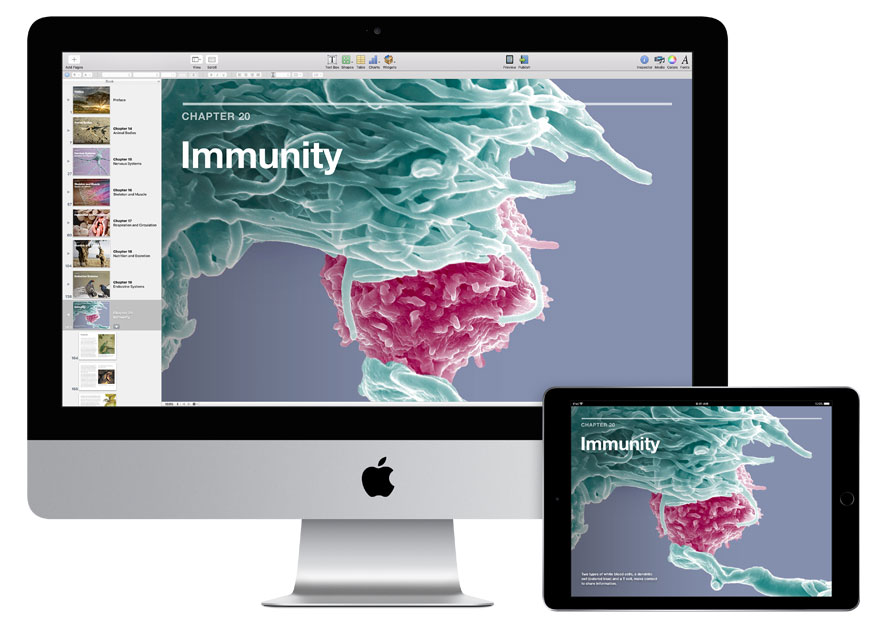
Scroll down past the section where you upload a cover and click Launch Previewer. You’ll then see a preview of what your book will look like on a device: Use the buttons on the sides of the displayed device to scroll through your book and make sure everything looks. Check chapter titles, formatting like drop caps and block quotes, links, and anything else that’s more complicated than plain text.
If you find an error, you’ll need to fix it in Kindle Create or whichever program you used to create your manuscript. You can also use the dropdown in the top-right of the page to preview your book on different devices (it’s a good idea to make sure it looks alright on a phone, in addition to a Kindle reader). Be sure to check your table of contents, too, to make sure chapters are correctly linked.
If your book is satisfactory, click Book Details in the top-left corner to head back to the previous screen. Adding DRM to Your Kindle Book (or Not) At the top of the Content page, you’ll see the option to enable DRM on your Kindle book. If you choose to enable DRM, your Kindle book will be locked to a single purchaser, and they won’t be able to share it (unless they first remove the DRM, which many people don’t know how to do). They can still lend it using the Kindle lending program, though. Disabling DRM means people can do whatever they want with your book. It’s up to you which option you go with — but as someone who disagrees Digital Rights Management is the latest evolution of copy protection. It’s the biggest cause of user frustration today, but is it justified?
Is DRM a necessary evil in this digital age, or is the model., I’d encourage you to think carefully about it. Adding a Cover to Your Kindle Book In the Kindle eBook Content tab, you’ll see a section called Kindle eBook Cover. You can use the tools here to create or upload your own cover. Select Upload a cover you already have (JPG/TIFF) to upload a cover you’ve already designed (don’t forget to check out our tips on A good ebook cover is a visual and emotional glance into the contents of your writing. But if you design your own ebook cover, there are some important things you need to take into consideration. If you decide to go this route). To use KDP’s tools for creating your own cover, select the first option and click the Launch Cover Creator button.
As you’ll find out, Cover Creator has a lot of terrible stock images. But if you can find one that doesn’t stand out as being awful stock photography, you can tweak it to make a great cover for your Kindle book. Here are a few of KDP’s suggested designs for my example book: As you can see, they’re not stellar. But by browsing images and tweaking colors and fonts, you can actually come up with something half-way decent: Of course, you’re always going to get better results by hiring a professional. Using a service like Fiverr is a great way to have someone who knows what they’re doing design your cover.
Pricing and Publishing Your Kindle eBook Before leaving the content page, you can add an ISBN to your book if you have one — but Kindle books don’t require them. Most people probably won’t need to worry about this. If you’re not sure, check out.
When you hit Save and Continue, you’ll go to the pricing page. The first thing you’ll have to choose is whether you want to enroll in KDP Select. This is an important choice, so we’ll talk about it in detail. What Is the Difference Between KDP and KDP Select? If you enroll in KDP select, your book is automatically included in the Kindle Owners’ Lending Library and Kindle Unlimited. This will increase exposure for your book. It also lets you earn higher royalties in more countries.
But there are a few requirements that you’ll need to meet to be eligible for KDP Select. You’ll need to agree to exclusivity in the Kindle store, which means you can’t sell your book on any other ebook store or your own website. You can, however, sell a print version elsewhere. In short, you’re trading exclusivity for the potential of increased earnings. There’s no guarantee that you’ll earn more — you can, after all, choose 70 percent royalties for a solid list of countries already — but if you aren’t planning on selling the digital version elsewhere anyway, you have nothing to lose.
Especially because you can un-enroll and re-enroll your books in KDP Select whenever you want. Kindle eBook Royalty Options Once you’ve decided on whether or not you’ll enroll your book in KDP Select, you can move onto the rest of the pricing options. You’ll first need to let KDP know if you hold worldwide or territorial distribution rights. Unless you’re licensing your content, you probably have worldwide results. But you should anyway. Now comes an important choice: your royalty level. You can choose to earn either 35 or 70 percent royalties on your book.
Most people will choose 70 percent because well, because you get more money. But it’s important to realize that there’s a big restriction placed on books in this royalty level: they have to be priced between $2.99 and $9.99. Most authors probably won’t have a problem with this. Really small books, however, or large ones like textbooks, might suffer from being priced in this bracket. You also have to pay a download cost per book, which depends on the size of the file. When you enter a price into the List Price box, you’ll see the delivery fee. If you have a very large book, this can cut into your royalties, and you may want to choose the 35 percent option.
This will probably only apply to massive books with large images, but it’s worth keeping in mind. Setting the Book Price and Other Options After choosing your royalty level, you can set the price of your book. If you chose the 70 percent royalty level, you’re limited to between $2.99 and $9.99. If you chose the 35 percent level, you can choose almost whatever you want.
Note, however, that you can’t set a book to be free. If you’re interested in a permafree Kindle book, you’ll need to use a. Choosing the right price for your Kindle book is going to depend greatly on your subject matter and target market.
Unless you’re an established author, you’ll probably want to be toward the lower end of the spectrum. The final two options are Matchbook and Kindle Lending. Matchbook lets purchasers of your paperback book to get the Kindle book for $2.99.
Amazon Kindle Ebooks Publishing
If you’re not using (or another printer) to print a paper copy, don’t worry about this. Enabling Kindle lending lets anyone who buys the book Millions of people now own Kindles, but most of them aren't taking full advantage of these magnificent devices.
There are various ways to take full advantage of your Kindle, and here are just seven. (Those of us who oppose DRM would greatly appreciate you enabling this, even if you chose to enable DRM.) Publishing Your Kindle Book to Amazon Once you’re done with all of the above steps, you’re ready to publish your ebook on Amazon! Just hit Publish Your Kindle eBook at the bottom of the page, and Amazon will handle the rest.
It can take a few days for your book to hit the shelves on the Amazon store. That’s all there is to it! Using Kindle Direct Publishing makes the process very easy (especially when you consider how difficult it used to be to get a book published).
Now that you’re officially a published author, you can start promoting your book, going on international book tours, and booking talkshow interviews. The sky is the limit. Saving Your eBook as a Draft If you’re not quite ready to publish your book yet, you can save it as a draft with the Save as Draft button. You’ll now see your book in your dashboard, where you can open it or change further options.

When you’re ready, hit just Publish, and your book will be off to the (digital) press. Kindle Direct Publishing: Get Published Right Now If you’re looking for a good way to get an ebook published on Amazon, KDP is your best bet.
The simple interface, bevy of options, and straightforward pricing scheme make it great for aspiring authors and long-time pros alike. It’s not the only It's easier than ever to convert your words into a published book. These innovative tools are enabling authors to take their ideas beyond the print-on-demand kind of self-publishing., but because Amazon has cornered the market on ebooks, it’s probably the best. And with Kindle Create and the KDP Select program, you can take advantage of Amazon’s resources to make the best book possible and get paid for it. It’s a win all around. Have you used Kindle Direct Publishing? We want to hear your tips!
And if you have any other suggestions on how to get an ebook published on Amazon, share them in the comments below too. Explore more about:,.
Amazon Kindle Ebook Self Publishing For Mac Download
This page describes how to turn a manuscript written in Microsoft Word into a file ready to be uploaded to KDP. The information we give is specific to the 2016 version of Word, but the steps are similar in most versions. Depending on your book, some steps may be unnecessary-e.g., if your book doesn't have images. After you format your manuscript in Word, add finishing touches with. In just a few clicks, this free tool turns your file into a beautiful eBook.
Amazon Kindle Ebook Self Publishing For Mac Free
It can help you format your title page and individual paragraphs and change you book's look and feel by applying themes.