How To Use Stationery In Mail For Mac
Sep 17, 2018 - You don't need to reinvent the same message over and over. Use Mac OS X Mail and save messages as templates for later. When Apple first introduced Leopard (Mac OS X vers. 10.5), one of the. Last week, I set out to learn how to make my own Stationery files for Mail. To install a selected template, you can use the keyboard shortcut, Command+N, or drag the template into the preview window and click the New Message window. The template will be sent as a new message in Mail, and you will get the option to install it in the Stationery library.
This template is a Christmas Email Card Template for Apple Mail Stationary. The email client “Mail” that comes on your Mac is a great mail client, and offers a fun way to send email using their Mail Stationary. This template is a modern designed Christmas Email Card Mail Stationary for you to send a beautiful Christmas Card via email instead of through snail mail. Just put in your names, a photo of your family and an optional message/greeting and you’re set. You can send it to your entire list of family and friends. Send one and done! Plus, it saves you money and environmentally friendly.
So instead of hassling with a print place to design your Christmas card, put all the prints in envelopes, and get all the physical addresses of friends and family, why not just get this Christmas Email Card Mail Stationary template and you could be done tonight. How to Install your Christmas Email Card Template for Apple Mail Stationary: To install your new Mail Stationary template simply double click the.mailstationary file. You’ll then be presented with a mail install window, click the install button and you’ll find your new Mail Stationary a the category “custom”. If you don’t see it right away, or it appears blank, simply relaunch Apple Mail and you should see it.
UPDATE: This process works for macOS High Sierra Mail App (v11.x). It also works in prior versions down to v3.x. Apple has removed the Stationery feature from Apple Mail in macOS Mojave, so I have come up with an even. Do you ever find yourself writing the same general email over and over? I’ve found myself spending a lot of time responding to initial questions and project requests from potential clients. Usually it takes a few emails or phone calls to uncover the project’s details to a level where the client feels understood and our team feels comfortable with scope and timeline. But the first email is usually some variation of the same thing: who we are, why we are contacting you, and what we suggest as a next step. Your role might be totally different, but I suspect everyone has some message that they reuse.
If you use Apple’s Mail app here is how (text and video instructions below) you can save yourself time by creating reusable Apple Mail templates (aka Stationary). Create Mail app templates in less than 2 minutes (video) Four Easy Steps to Create Apple Mail Templates. Create a new email message. Add the template that you often reuse as you’d like it to appear each time you load the template (just like a signature line).
You can also add dummy text to delete later, if you wish. When you’re satisfied with your work, choose Save as Stationery from Mail’s File menu. The program will prompt you to name your template.
When you want to load your template, create a new message and click the Show Stationery button. You’ll see the Apple templates, organized in folders.
(You may need to scroll down to see all the folders.) At the bottom of the list is a new folder, Custom, where your template resides. Any additional templates you create will be stored in the Custom folder as well. Select the Custom folder, click on the icon for your custom template, and the template appears, ready for you to add new text. When you’re done writing your new message, send like any other email. I hope this helps you!
Do you have any other Apple Mail tips for templates? Please share in the comments below. Filed Under: Reader Interactions.
Having a problem trying to implement this: I created a template by following your steps, but when I try to load it, the only thing that is visible is the signature part of the email. None of the text or message above that is appearing. The signature is definitely part of the template (and not an auto signature) because when I hover over it, that entire area of the email turns blue. Also, since that entire area is blue, it can’t be modified. Therefore, I can’t edit the message and replace a name or something. Any ideas what’s going on? Furthermore, when I’m viewing the stationary to choose it, the thumbnail of my custom stationary shows the message, but once I click the thumbnail to choose/apply it, the message isn’t therejust the signature portion.
How To Use Stationery In Mail For Mac 2017
I also can’t figure out a way to modify it. Is that even possible, or do I have to create a new one? Hi, I’m looking for the same thing Darius explained. I want to be able to reuse a draft or template with two pdf attachments and also I have the same problem described above. When I try to use the template I can see in the icon that all the text is there but then I select it and only the signature appears. Even if I choose not to use the signature or if I create a new template without the signature, the same happens. Anybody has found a solution to that?
Thanks in advance. It would be a life changer for me if I can figure this out because I need to send the same message (with only a couple of changes) to hundreds of recipients every week. I agree this is a pain and I have yet to find a way to stop all text being selected when you try and edit it.
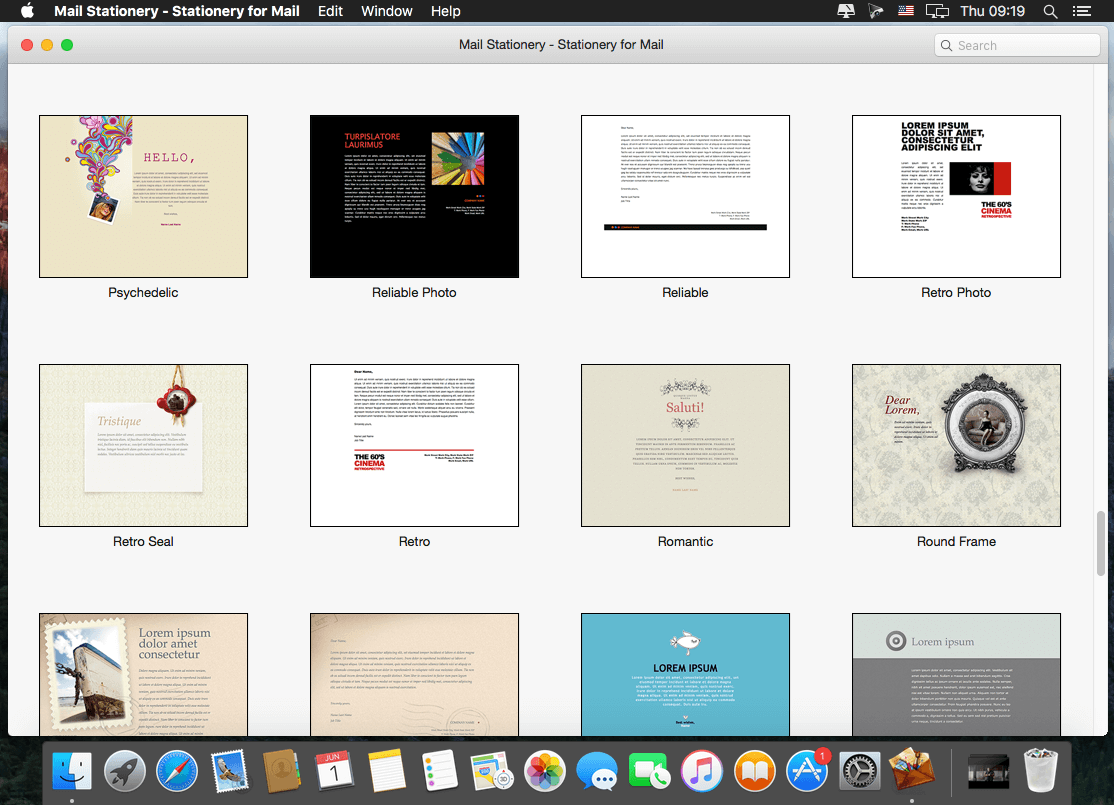
I have however figured out why it works like this. The assumption underlying the stationary is that is that it provides a fancy html.background. and the text is simply a place holder which is cleared as soon as you try and change it. It really is not a template system. The work around as you have discovered is to add some text at the top that you can select and replace which has the effect of deselecting the rest. I’m Glad you said Mac Mail, meaning OSX/Sierra try to do the same using IOS! I would love to see your tutorial Eric, for ANY email client for ipad/iphone that would allow me to create templates.
Sure I could create them on my Macbook Pro however that becomes counterproductive to create on one device to use on another. Besides, how would I transfer them to my other devices?

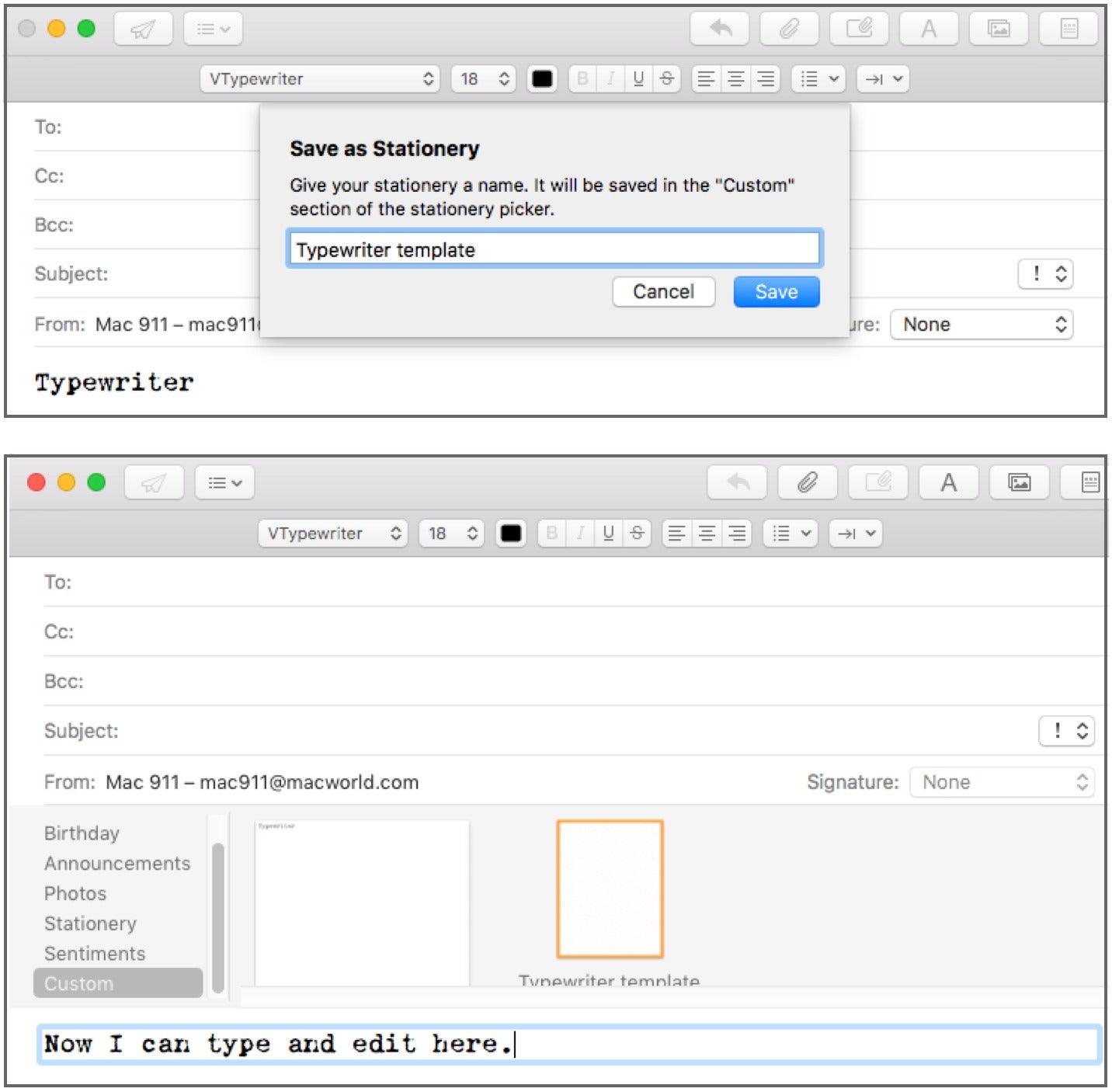
All I’m trying to do is simply create a transparent working environment so my production is not DEVICE DEPENDENT! Am I asking too much? I look forward to your earliest reply. I recently found a new Plug-In that may be another option for those of us who use templates frequently or would like to. It’s called Mail Act-On. I haven’t tried its template function yet because one of the methods I learned in this comments thread has worked great for me, but I’ve started using it for its “Send Later” function and that is working great.
It lets me write emails late at night but have them send automatically during business hours at a time I specify. I also love delaying all my work emails by 3 minutes — it’s amazing how often I think of one more thing to add or change after the email is sent!